C’est parce que je me demande presque comment je faisais avant de l’adopter que j’ai envie de vous présenter Calendly, l’outil de prise de rendez-vous en ligne que j’utilise depuis quelques semaines pour gagner du temps et surtout pour me faciliter la vie.
Vous voulez proposer la prise de rendez-vous sur votre site WordPress et intégrer ces rendez-vous de manière synchronisée automatiquement votre agenda en ligne (Google, Outlook, …) ? Tout cela sans vous noyez dans la technique ni plomber votre budget ? Alors c’est Calendly qu’il vous faut ! Une solution qui n’est pas totalement gratuite mais qui va vous faire gagner un temps précieux et vous éviter le double booking !
Pourquoi suis-je fan de la prise de rendez-vous en ligne ?
Tout simplement parce que cette solution est un gain de temps appréciable ! Adieu échanges de mails, rendez-vous manqués, demandes d’informations complémentaires, etc. La prise de rendez-vous se fait directement parmi les zones de disponibilités que j’ai moi-même définies. Si j’ai besoin d’informations complémentaires pour préparer l’entrevue, je peux les demander directement au moment de la prise de rendez-vous. Il suffit pour cela d’ajouter un petit questionnaire très facile à mettre en place. De plus la confirmation et les rappels du rendez-vous sont automatiques.
Il existe évidemment d’autres solutions. Pour ma part, j’ai testé Acuity Scheduling et Calendly avant de me décider. Mon choix s’est porté sur le second que j’ai trouvé beaucoup plus sympa à configurer (cela se fait en français en plus) et à utiliser, tout en étant moins cher.
Peut-être trouvez-vous que la prise de rendez-vous en ligne est un peu impersonnelle ? Ce n’est pas du “one-to-one” bien entendu mais il y a facilement moyen d’injecter son style et son ton dans les mails de confirmation. Les retours des clientes qui l’ont utilisé sont jusqu’ici très positifs.
Calendly en quelques mots
Calendly permet de créer des événements (= des types de rendez-vous) et de définir, pour chacun d’eux, une durée et des disponibilités.
Dans l’exemple illustré ci-dessous, j’ai créé 3 événements :
● une session de diagnostic d’1/2 heure,
● une session de travail d’1h pour mes clientes internet
● et des sessions questions-réponses Mailchimp d’1/2 heure.
Je peux attribuer un code couleur à chaque événement et définir son lien (url) unique que je peux partager soit sur mon site, soit par mail.
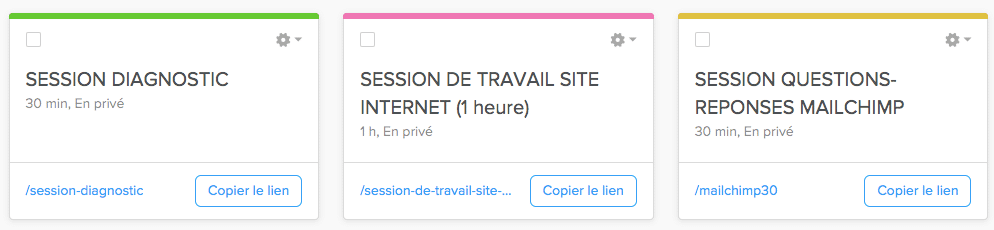
Il est également possible de créer des événements “secrets“. Ce ne sont pas des rendez-vous clandestins mais tout simplement des événements qui n’apparaissent pas aux yeux de tout le monde dans votre calendrier mais dont on peut partager le lien avec les personnes concernées.
Dans l’exemple illustré ci-dessous, j’ai créé une session de questions/réponses pour quelques clientes concernées et j’ai partagé le lien vers cet événement uniquement avec elles par mail.
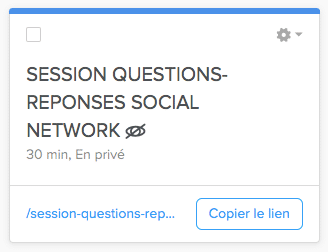
Les fonctionnalités de Calendly que j’utilise
J’utilise Calendly de manière très simple :
● 1 seule utilisatrice (moi),
● plusieurs événements privés (= des rendez-vous individuels et non des rendez-vous de groupe),
● des disponibilités communes pour tous ces événements,
● le questionnaire au moment de la prise de rendez-vous,
● les rappels automatiques par mail.
De plus Calendly peut être synchronisé avec Google Calendar, Office 365, Outlook et iCloud).
En ce qui concerne le prix, j’ai opté pour l’abonnement PREMIUM à 8$ par mois (si vous payez pour une année complète, sinon c’est 10$ par mois). J’envisage cependant de passer à l’offre supérieure PRO (12$ par mois) pour permettre le paiement en ligne de certains types de rendez-vous, comme par exemple un coaching Mailchimp en ligne. Ce qui pourrait encore me faire gagner du temps (à moi mais aussi à mes clients).
La création d’un événement privé (= individuel et non de groupe)
Lorsqu’on crée un événement, il faut commencer par choisir entre un événement privé (= individuel ou face à face) ou un événement de groupe.
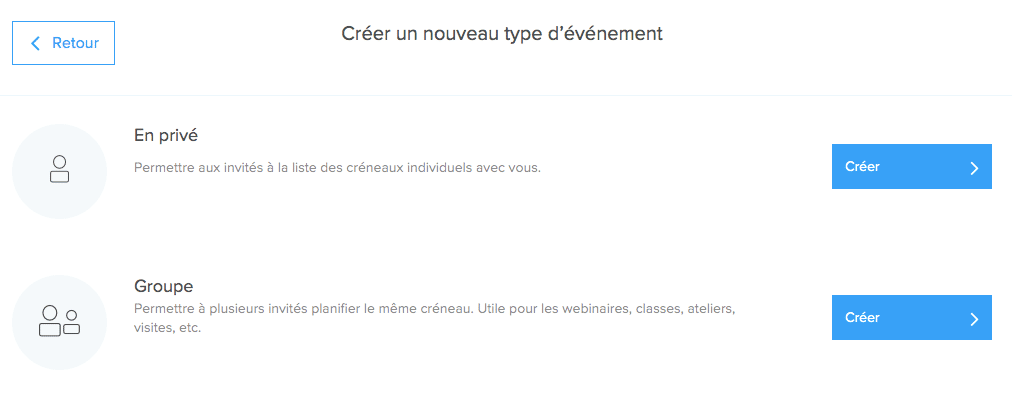
Créer un événement est super simple, il suffit de suivre les étapes. Les possibilités sont vraiment nombreuses et bien pensées pour configurer chaque événement selon vos besoins.
ETAPE 1 : Créer l’événement
Choisissez tout d’abord un nom pertinent ainsi qu’un “lieu” pour votre événement. Concernant le lieu, vous pourrez, soit le choisir vous-même, soit laisser le choix à votre interlocuteur, soit lier votre compte Calendly à un compte Zoom pour les rendez-vous en ligne. Enfin vous pourrez décider d’afficher ce lieu au moment de la réservation ou de le divulguer après confirmation.
Ensuite vous pouvez prévoir quelques instructions pour votre interlocuteurs, définir l’url de votre événement et sa couleur de référence.
ETAPE 2 : Quand les gens peuvent-ils réserver cet événement ?
C’est ici que vous allez définir la durée de votre événement mais aussi les disponibilités dans votre agenda. Vous pourrez également déterminer :
● le temps minimum à respecter pour prendre le rendez-vous (ex jusqu’à 48h avant pour éviter les rendez-vous de dernière minute),
● combien de rendez-vous max par jour,
● combien de temps vous voulez bloquer avant et après le rendez-vous
● si ce sera un événement public (tout le monde le voit dans votre agenda) ou secret (seules les personnes qui ont le lien pourront prendre rendez-vous)
ETAPE 3 : Questions pour l’invité
Pour chaque rendez-vous pris, vous aurez besoin d’informations sur la personne qui prend rendez-vous. A minimum vous devrez avoir son nom et son adresse mail (pour la confirmation et les rappels). Mais vous pourrez ajouter aussi vos questions et différents choix vous seront proposés (questions ouvertes, cases à cocher, numéro de téléphone, etc).
ETAPE 4 : Notifications et politique d’annulation
Une étape super utile puisque vous pouvez notamment y configurer les mails de confirmation et de rappel et d’annulation. Vous pouvez aussi y préciser votre politique en matière d’annulation.
ETAPE 5 : Page de confirmation
Vous aurez ici le choix entre la page automatique de Calendly ou une page que vous choisissez (une page de votre site par exemple) mais il s’agit d’une option de l’abonnement PRO à 12$ par mois.
ETAPE 6 : Percevoir les paiements
Intégration de Calendly sur votre site WordPress
Lorsque vos événements seront créés vous pourrez facilement les intégrer sur votre site WordPress grâce à un code html à copier/coller. Vous pouvez choisir d’intégrer un événement en particulier ou tout votre calendrier.
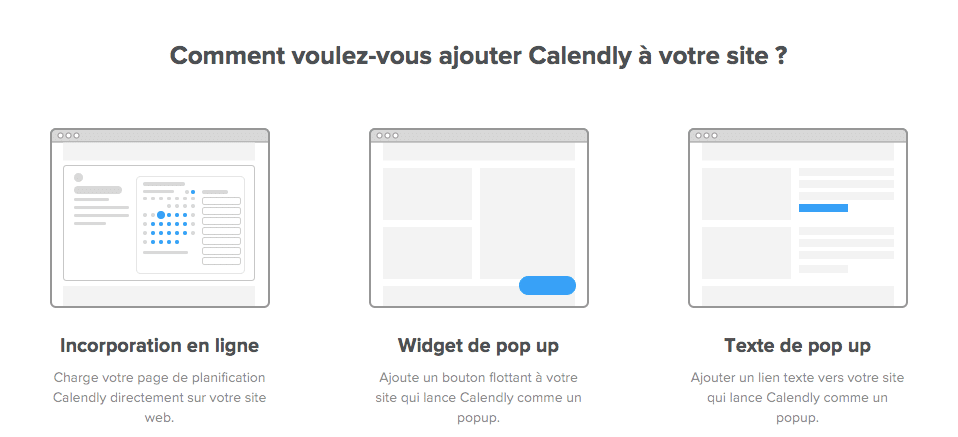
Par exemple, sur ma page session diagnostic, je partage uniquement l’agenda pour ce type d’événement. On ne peut rien y réserver d’autre.
Testez gratuitement Calendly
Vous pouvez tester Calendly gratuitement pendant 14 jours. Une belle manière de voir si cette solution vous convient et si vous aimez son interface d’administration. Mais attention, si vous créez plusieurs événements, vous serez automatiquement limitée à un seul au terme des 14 jours et vous devrez payer pour continuer à utiliser les autres événements. Par contre si vous n’en créez qu’un (parce que vous n’avez pas besoin de plus), vous pourrez garder votre compte gratuit.
J’espère que cet outil vous sera utile et que vous partagerez mon enthousiasme à l’utiliser.
Et si vous épingliez cet article sur Pinterest pour le retrouver plus tard ?


